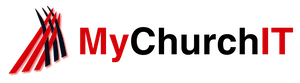Under ‘Members’
This is where you manage the details and communication with the people in your care.
Add new member
 When new people join, or a child is born to a family this is where they are added.
When new people join, or a child is born to a family this is where they are added.
Each child is linked to the parents by inserting the member number of the parent and this will automatically appear in their profiles.
To add a new member:
- click on ADD Member icon.
- check whether the member has not already been added by clicking on the link. This could happen through the member having registered him/herself for example by attending a church event or having been previously been registered by another church.
- Complete the details in the first section as follows:
- Click on the dropdown box next to “Title” and choose the correct title.
- Enter the member’s First Name (this is a compulsory field)
- Enter the member’s Middle Names (if known).
- Enter the member’s Surname (this is a compulsory field)
- Enter the member’s Preferred Name (this is a compulsory field, because all correspondence from this System, whether via email or messaging system, will use this name to make it more personal. E.g. “Dear Lungile, …”

- Enter the member’s Date of birth by clicking on the dropdown boxes
- In the next section headed Contact Details:
- Enter the E-mail address (if available). (Be careful that this is captured accurately as it will be used for sending e-mail messages to the member)
- Enter the member’s cell phone number (Please, no spaces between numbers)
- Enter the member’s work telephone number (Please, no spaces between numbers)
- Enter the member’s home telephone number (Please, no spaces between numbers)
- Enter the member’s Fax number (Please, no spaces between numbers)
- If the details of the member’s Skype address are available, these can also be added.
- In the next section headed Physical address, provide as much detail as possible so as to assist those involved in house visits:
- In line 1 (which is a compulsory field including either the street address including house number or details of the complex of block of flats.
- In line 2 put the complex or block of flats or aditional information
- Enter the Suburb name under Suburb
- Enter the postal code under Postal/Zip Code (This is a compulsory field)
- Enter the name of the City
- Click on the dropdown box for the Province and select the correct province
- If not in South Africa, clock on the dropdown and select the correct country
- In the next section headed Postal Address:
- Enter the post box number only next to PO Box
- Enter the name of the Post Office
- Enter the Postal code of the Post Office
- If not in South Africa, clock on the dropdown and select the correct country
- In the next section headed Profile Data:
- Click on the Home Language dropdown box and select the correct language
- Click on the Gender dropdown box and select the appropriate gender
- If the member has a disability, click on the dropdown box and select the appropriate disability
- In the next section headed Family Data

- Click on the Relationship Status and select the appropriate status
- If the person is married, the date of marriage can be included under Relationship Date by clicking on the calendar and selecting the appropriate date
- Members of a family can be linked together by including the Partner ID, Father’s ID and Mother’s ID. This can only be done if the family member has already been added to the system. To find the ID number, click on the “Find” link. Children cannot be linked for the parent profile. This needs to be done by going to the child’s profile and adding the parent’s ID
- In the next section headed Privacy Settings
- Uncheck the relevant box if you do not wish basic details of the member to be seen by others
- In the final section headed Church Data
- Click on the calendar to enter the date the member joined the church
- Click on the dropdown box under Member status and select the appropriate status
- On completion of the form, click on Add Member.