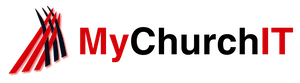Emailing all members (Bulk emailing)
This enable you to send bulk emails to all your members with ease. You will need to set up the mailing lists (See Mailing Lists) for the various emails that you send out. For example, Newsletter, Daily Devotions, Bulletin, Special Notice, etc. Once that is done you can choose the one and send the email.
Take note of a few features here:
- You can make an age selection from the drop-downs or you make no age selection and the email will send to all your people;
- You can select the recipients of the email by gender or make no selection and this will go to all tour members;
- You choose the nature of the email from your Mailing List (e.g. General Newsletter);
Click on ...
- You choose the sending email address the bulk email is sent from within your system; This is YOUR email address. If you are the Administrator and the email address is [email protected] then
that is what you use. This is to allow the people who received the email to Reply to the email address that it came from.
Then choose the Subject of the email:
PLEASE..... do not use an Apostrophe or a Quote in the subject as this causes the history tracking of the emails to fail. That is why the request is in Red
- Attachments:
There is the capacity to attach up to four attachments to a recommended maximum of 2 megabytes each. The attachments’ megabytes should be kept as low as possible so as to use up people’s data.
Always send documents as PDF and use programs like https://smallpdf.com/compress-pdf to reduce their size.
- Email features: Hover over each of the pictures to see what they do
- Inserting a link: If you wish to put in a link to another site, Click on Link and add in the URL address and click OK
- Inserting a picture: To put in a picture (or a signature saved as a picture), click on image icon,
go to Upload, click choose the file and find the image you want to insert and then click on "Send it to the server". This will then open the edit screen.
Then edit the picture’s size, etc. and click OK.
- Mail merging the names: This is done automatically where it inserts the member’s preferred name where the {$var_srecord name} is:
Any line that contains a {$var_********* is automaically filled in from information from the datbase and must not be changed.
Also the person will see who this is from, which congregation they belong to, their member number and username to show that this is a legitimate email.
They can also unsubscribe from any one particular bulk email, while still receiving the others.
- Then send the email:
- You will see that it is queued in the bulk email system and may take a while to be delivered, depending on the amount of emails being sent at that time.You are also show how many people are in the email list to receive the email you have just sent.
What to do if the System’s Email set up does not connect to emailing system, e.g Outlook:
Go to Search Window (bhottom Left Hand of screen and look for the Magnifying Glass, and type in 'Default Programs' :
When you click on Default Programs, you will see the following:
Click on 'Email' and choose e.g. 'Outlook':
Note on subscribe and unsubscribe: With each email, the members have the option to either continuing to receive these emails, or not. If not, they can then Unsubscribe, and will no longer receive that bulk email. This can also be done by ‘Quick Unsubscribe’ in one of three ways: in the email, itself; or by logging in and changing in personal portal; or by asking the church office to do it.